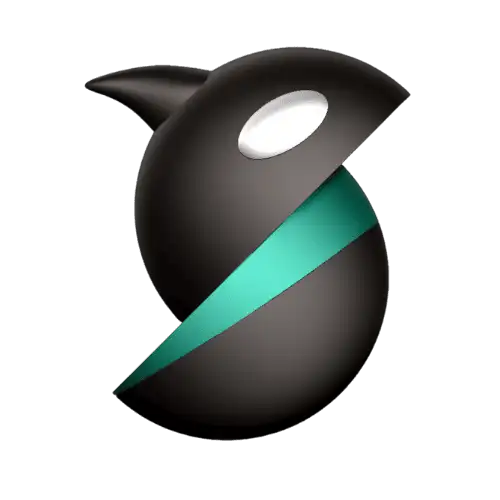How to Update Orca Slicer? – Whats New
Before going through the details of how to update Orca Slicer, let us first consider why it is important to update the Orca Slicer.
Steps to Update Orca Slicer
1. Check Your Current Version
Before upgrading your Orca Slicer to a new one, check which version you have right now by following these steps:
- Open Orca Slicer on your device.
- Go to the Help or About section.
- Check your version and compare it with the latest available version.
2. Backup Your Settings
In order to prevent the loss of data, backup your settings.
- Click on File in the toolbar.
- Select the Export option and configure your backup.
- Save the file to a secure location that allows you to restore it later if needed.
3. Download the Latest Version
Once you’ve checked your version and backed up your settings, download the latest update by following these steps:
- Visit the official Orca Slicer website, where updates are hosted.
- Navigate to the Releases or Download section.
- Make sure the version you download is compatible with your operating system: Windows, macOS, or Linux.
4. Install the Update
- Now that you have downloaded the latest version, do the following to install it:
- Close Orca Slicer before starting installation.
- Find the downloaded file and double-click on it to open it.
- Follow the installer’s on-screen instructions to finish the process.
- Once finished, you may be prompted to launch Orca Slicer.
5. Verify the Update
- Make sure that the update has been successful by:
- Check the version number in either the Help or About section.
- Lastly, check that all parts of Orca Slicer are working properly.
6. Restore Backup
If your previous settings are lost, restore them by following these steps:
- Open File in the menu.
- Click Import to set up the settings.
- Select the backup file to upload the preferences.
Why Did the Installation Fail?
- Make sure that you have downloaded the latest version of the software from the official Orca Slicer website.
- Run the installer by right-clicking it and selecting the Run as administrator option to get around the permission issues.
- Temporarily disable your antivirus from blocking the installation.
- Verify if your system meets the minimum requirements for the update. Restart your device and try the installation again.
What to Do If Settings Are Lost After the Update?
- To restore your previous configurations, import the backup file.
- If no backup was made, use your preferences to configure the settings manually.
- Check if the update reset the settings to default and change them back as necessary.
- Look for a settings recovery option within Orca Slicer, if available.
- If no success is achieved, downgrade to the previous version and import the settings before trying to update again.
What’s New in OrcaSlicer V2.3.0 Release
The new features and enhancements affected by OrcaSlicer V2.3.0 release candidate are:
Custom Filament Profile Visibility
User-created filament profiles based on the Orca Filament Library are now limited to the selected printer by default. This ensures a cleaner look and easier profile management.
Auto Perspective View
An optional feature now allows automatic switching between perspective and orthogonal views based on user interaction. This works like Blender, making navigation easier.
PA Calibration Test Batch Mode
The new mode allows users to create several PA calibration tests using specific accelerations and printing speeds.
One-wall draft shield option
This added option provides users with a means of generating a single-wall draft shield, which provides flexibility in the print protection strategy.
G-code Viewer Improvements
Made improvements to G-code Viewer to enable opening .gcode files more reliably.
Fixing of Various Issues
Several issues have been fixed, including nozzle collisions during travel with the Scarf Seam feature enabled. Navigator orientation stability has also been improved.
FAQs
Can I run multiple versions of Orca Slicer?
Yes, you can extract the new version into a different folder and run it separately without affecting your existing installation.
Will my settings and profiles be lost during the update?
No, user profiles are stored in a separate folder (AppData/Roaming/OrcaSlicer on Windows). However, it’s recommended to back up the “profiles” folder inside the “resources” folder before updating.
How do you reset OrcaSlicer?
Navigate to /Users/{your username}/Library/Application Support and locate the OrcaSlicer folder. Rename it to OrcaSlicer2 to reset the settings, then relaunch OrcaSlicer, and the setup window will appear for reconfiguration.